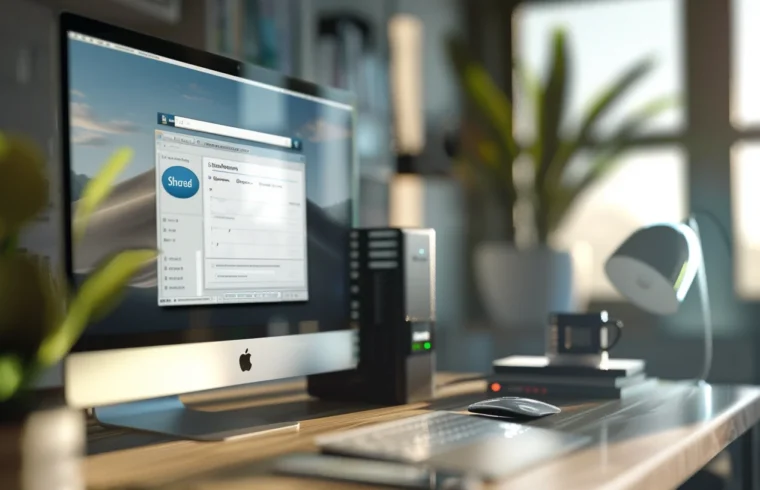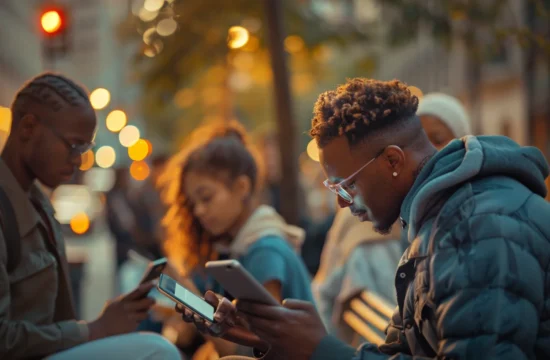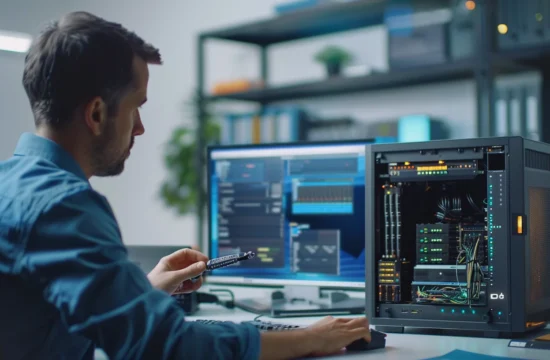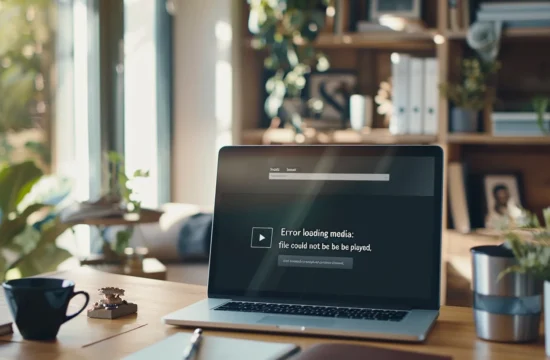Dans l’univers numérique actuel, la virtualisation est devenue une technique cruciale pour tester différents systèmes d’exploitation sans perturber votre système hôte. VirtualBox, un outil de virtualisation open-source, permet de créer des machines virtuelles (VM) pour exécuter divers systèmes d’exploitation, notamment Debian. L’un des aspects essentiels de l’expérience de virtualisation est la capacité de partager des fichiers entre votre machine hôte et votre machine virtuelle. Cet article vous présente les étapes détaillées pour configurer un dossier partagé avec VirtualBox sous Debian.
Préparation de l’environnement de virtualisation
Avant de plonger dans la configuration des dossiers partagés, assurez-vous que tous les éléments nécessaires sont en place. La première étape consiste à installer et configurer VirtualBox pour créer une machine virtuelle. Nous allons également aborder l’installation du système d’exploitation Debian sur cette machine virtuelle.
Pour commencer, téléchargez et installez VirtualBox depuis son site officiel. Une fois installé, créez une nouvelle machine virtuelle et sélectionnez Debian comme système d’exploitation. Vous devrez également télécharger une image ISO de Debian à partir du site officiel de Debian.
Installation de Debian
- Création de la machine virtuelle : Ouvrez VirtualBox et cliquez sur « Nouvelle ». Entrez un nom pour votre VM, sélectionnez Debian comme type de système d’exploitation et choisissez la version correspondante.
- Configuration de la mémoire : Allouez une quantité de mémoire RAM suffisante. Pour Debian, 1 GB est généralement suffisant, mais plus pourrait améliorer les performances.
- Disque virtuel : Créez un nouveau disque virtuel. Vous pouvez choisir la taille que vous souhaitez allouer au disque, en général 10 GB ou plus selon vos besoins.
- Montage de l’image ISO : Une fois la VM créée, accédez aux paramètres de la machine, allez dans l’onglet « Stockage » et ajoutez l’image ISO de Debian que vous avez téléchargée.
Lancement et installation
Démarrez la machine virtuelle. Vous serez guidé à travers le processus d’installation de Debian. Suivez les instructions à l’écran pour installer Debian sur votre disque virtuel. Une fois l’installation terminée, retirez l’image ISO et redémarrez la machine virtuelle.
Installation des Additions Invité
Après avoir installé Debian, la prochaine étape consiste à installer les Additions Invité de VirtualBox. Ces additions améliorent l’interaction entre le système d’exploitation invité et l’hôte, notamment en facilitant les dossiers partagés.
- Insertion des Additions Invité : Avec la machine virtuelle Debian en cours d’exécution, accédez au menu « Périphériques » de VirtualBox et sélectionnez « Insérer l’image CD des Additions Invité ».
- Montage du CD-ROM : Ouvrez un terminal dans Debian et montez le CD-ROM :
sudo mount /dev/cdrom /media/cdrom - Installation des Additions : Accédez au dossier monté et exécutez le script d’installation :
cd /media/cdrom sudo sh VBoxLinuxAdditions.runNotez que l’installation peut demander des droits administratifs. Redémarrez la machine virtuelle après avoir terminé l’installation des Additions Invité.
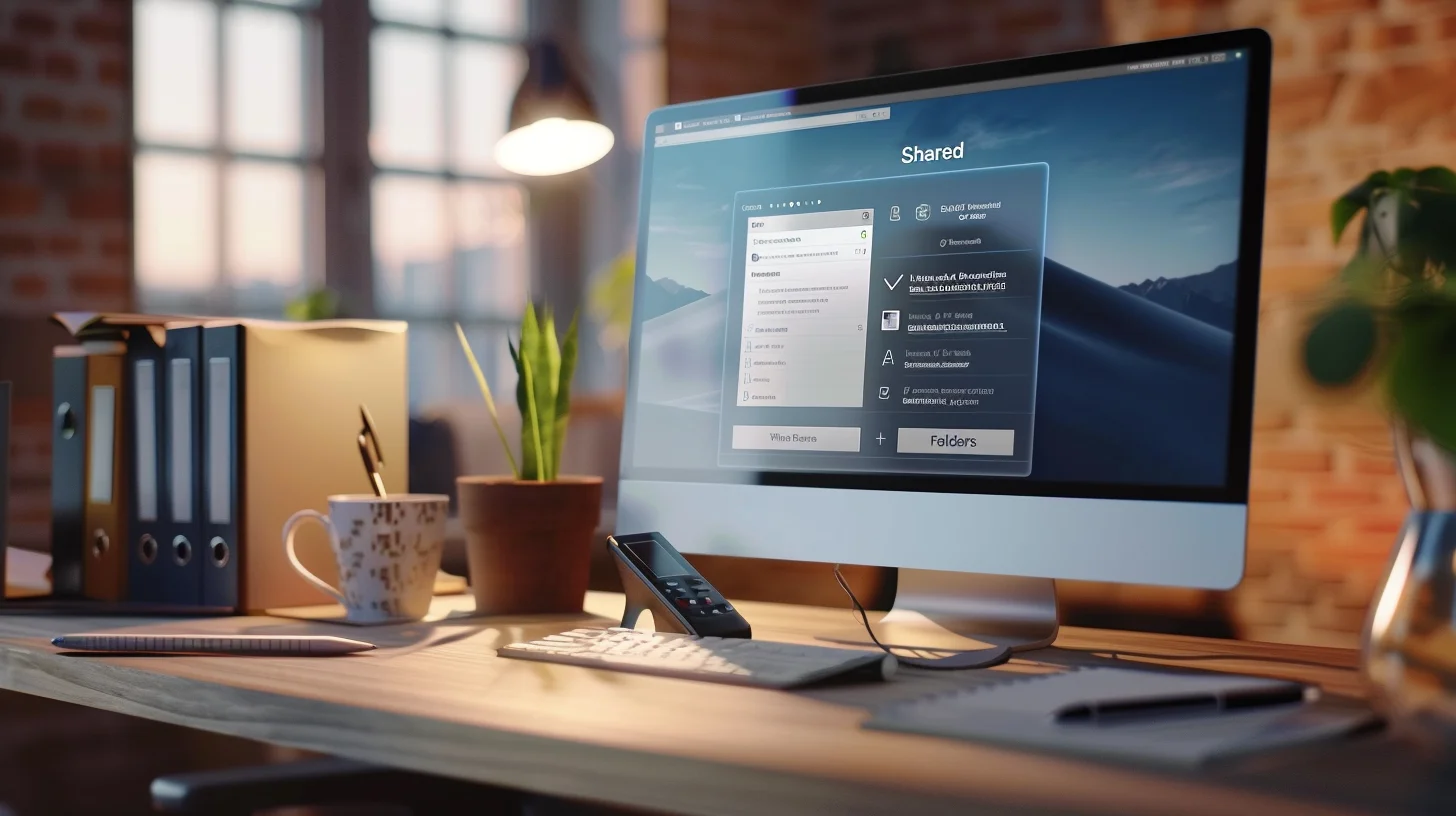
Configuration des Dossiers Partagés
Avec les Additions Invité installées, vous pouvez maintenant configurer les dossiers partagés. Cela permet de partager facilement des fichiers entre le système hôte et le système invité.
Création du dossier partagé sur le système hôte
- Choisir le dossier à partager : Créez un dossier sur votre système hôte ou choisissez un dossier existant que vous souhaitez partager.
- Ajout dans VirtualBox : Dans VirtualBox, sélectionnez votre VM Debian, accédez aux paramètres et allez dans l’onglet « Dossiers partagés ». Cliquez sur l’icône de dossier avec un signe plus pour ajouter un nouveau dossier partagé.
- Configuration des options : Sélectionnez le chemin du dossier sur l’hôte, choisissez un nom pour le dossier partagé et cochez les options « Montage automatique » et « Permanent ».
Montage du dossier partagé sous Debian
Pour que Debian reconnaisse le dossier partagé, vous devrez monter le dossier manuellement si le montage automatique ne fonctionne pas.
- Création du point de montage : Ouvrez un terminal dans Debian et créez un point de montage :
sudo mkdir /mnt/shared - Montage du dossier partagé : Montez le dossier partagé en utilisant la commande suivante :
sudo mount -t vboxsf [nom_du_dossier_partagé] /mnt/sharedRemplacez
[nom_du_dossier_partagé]par le nom que vous avez donné lors de la configuration dans VirtualBox. - Accès aux fichiers : Vous pouvez maintenant accéder aux fichiers partagés sous
/mnt/shared.
Automatisation du montage
Pour automatiser le montage à chaque démarrage de la machine virtuelle, ajoutez une ligne dans le fichier /etc/fstab :
[nom_du_dossier_partagé] /mnt/shared vboxsf defaults 0 0 Configuration Réseau de la Machine Virtuelle
Pour que le système invité puisse accéder au réseau et aux dossiers partagés, il est crucial de configurer la carte réseau correctement.
- Paramètres réseau de VirtualBox : Allez dans les paramètres de la machine virtuelle, sous l’onglet « Réseau ». Assurez-vous que l’adaptateur réseau est activé et configuré sur « Accès par pont » ou « NAT » selon vos besoins.
- Configuration sous Debian : Ouvrez le terminal et vérifiez la configuration réseau avec :
ip addrVous devriez voir une interface réseau avec une adresse IP attribuée. Si ce n’est pas le cas, vous pouvez configurer manuellement l’interface réseau en modifiant le fichier
/etc/network/interfacesou en utilisant l’utilitairenmcli.
Installation des outils nécessaires
Pour que tout fonctionne de manière fluide, assurez-vous d’avoir les outils nécessaires installés. Utilisez la commande suivante pour installer les outils de gestion de réseau et autres utilitaires nécessaires :
sudo apt-get update sudo apt-get install net-tools Vérification de la connectivité
Pour vérifier que votre système invité Debian peut se connecter au réseau, utilisez la commande ping pour tester la connectivité :
ping google.com Si la configuration est correcte, vous verrez des réponses de ping.
Configurer un dossier partagé avec VirtualBox sous Debian est une étape cruciale pour optimiser l’utilisation des machines virtuelles. En suivant les étapes détaillées ci-dessus – de l’installation de Debian et des Additions Invité, jusqu’à la configuration des dossiers partagés et de la carte réseau – vous pouvez assurer une intégration fluide entre votre système hôte et votre système invité. Cela permet une interaction efficace et un transfert de fichiers sans heurts, améliorant ainsi votre productivité et facilitant le travail sur plusieurs systèmes d’exploitation.
Avec ces connaissances en main, vous êtes désormais prêt à exploiter pleinement les capacités de VirtualBox pour vos machines virtuelles sous Debian. Que vous soyez développeur, administrateur système ou simplement un utilisateur avancé souhaitant explorer divers systèmes d’exploitation, ces compétences vous seront inestimables.
Au-delà de la virtualisation
La virtualisation ne se limite pas à l’exécution de systèmes d’exploitation différents. Elle ouvre des portes vers des environnements de développement isolés, des tests sécurisés et une gestion efficace des ressources. Profitez pleinement des dossiers partagés pour une meilleure synergie entre vos systèmes hôte et invité, et continuez à explorer les vastes possibilités offertes par la virtualisation avec VirtualBox et Debian.